- Browse top posts starting with ‘D’ - Page 109. Dynamic facial expressions! Game juice gave my otherwise spriteless, generic block character a personality. (Tweens/easings resources in. Dynamic Initiative Tracker: Save player objects, automatic prompting for initiatives, sort.
- Change the crosshair size. Ever wish you had a bigger cursor? In BricsCAD it’s easy.

Comments
- Tom,
there are many UCS's satisfying your assumptions...!
You can find an example in the Screenshots below.
The white line has an arbitrary position in 3D space and the red one is horizontal , parallel to X axis WCS.
Call the UCS command and pick the Points in A, B C sequence....
: UCS
Specify origin of UCS or Face/NAmed/Entity/Previous/View/X/Y/Z/ZAxis/Move: A
Point on X-axis or : B
Point on the XY-plane with positive Y value or : C
The new UCS satisfies your conditions ! The white line lies on the UCS XY plane because A, B and C lie on UCS XY plane by definition.
I hope this helps...
Best RegardsUCS.jpg - Thanks, but one of the UCS axes needs to lie on the white line, another UCS axis not on any particular 'red' horizontal line (there isn't one), but just coplanar with a World-UCS horizontal plane.
- Is this it?
Set UCS>World.
UCS>Entity, click on the random line. UCS has X axis lying on the random line as seen in Top view, Y axis horizontal.
UCS>3-points, click 1 on UCS Origin, 2 on the random line, 3 polar horizontal along the Y axis.
Job done - but am I missing something - can this be simplified? - Hi TomThe ZA (Z-axis) option of the UCS command is the solution for your problem. When the ZA option is selected you are prompted to specify two points. The first point is the origin of the UCS, the second point defines the Z-axis. The X-axis is then oriented horizontally with respect to the WCS.
To help you keep your bearings in the current coordinate system, BricsCAD displays a coordinate system icon (UCS icon). The visible portions of the axes are the positive directions. Three colors represent the three axes, making it easier for you to recognize the orientation in three-dimensional space. Dynamic UCS on 3D solid faces. The dynamic UCS is oriented depending on how the cursor touches the hovered entity or face, thus providing users a way to manipulate the orientation of the DUCS. On 3D solid faces the origin of the DUCS is set to the start point of the solid edge and the X-axis is chosen codirectional to the tangent at the start.
One of the most frequently asked questions by TheoLt users is:
‘How do I get an elevation view of the building I’m measuring?’
TheoLt sends 3D data to AutoCAD which is plotted in the lines and layers of your choice. It is useful to be able to vew the drawing as a façade. One method to achieve this is to use AutoCAD’s UCS (User Co-ordinate System) command to set up a façade UCS and view it square on. The 2 key commands are ‘UCS’ and ‘PLAN’. This example is a job started in WCS:
1. Place a polyline across the plan by snapping to the ends of a measured line (because this will guarantee the UCS will be true level) It’s the red line across the facade here:
2. Fix a UCS to the polyline. Use the UCS ‘e’ option (for ‘entity’ or ‘ob’ for object in late versions) to pick the polyline when prompted. Use ‘Plan’ to get a plan view of the new UCS.
3. Rotate the UCS about the required axis by 90 deg to point the Z axis at the viewer of the façade. This is done by entering ‘UCS’ on the command line and then the axis of roatation (x, y or z) then the angle, the default is 90deg. Watch the UCS icon to see what is happening.
4. Use ‘plan’ to get a plan view of the new UCS
5. (optional) Use UCSICON command to set ‘Noorigin’ to get the icon out of the way..
6.Save the UCSwith an apropriate name (‘Front’ ‘Back’ North ‘Elavation’ etc) with the ‘S’ option at the UCS command for future use.

Enjoy your facade view!
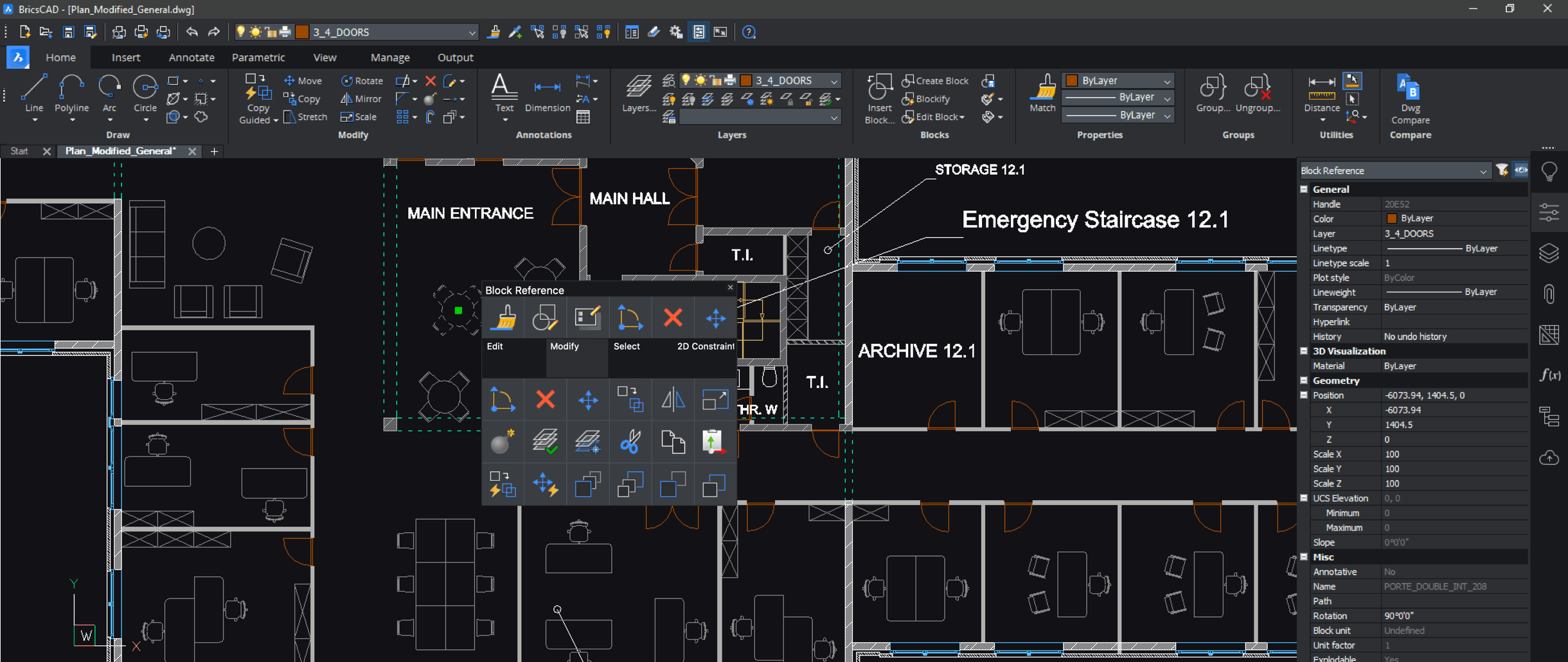
TheoLt will plot lines true to the instrument orientation in AutoCAD regardless of the UCS. View-ports in model space can be used to run plan and elevation drawings at the same time. The façade UCS is also useful when setting up views of the 3D data for elevation drawings.
You can also use the AutoCAD ‘View’ command to save views too as a short cut to getting back to a view you like. Once the façade view is as desired it can be named for future use.
Bricscad Ucsf
Tip: I find it helps to use your hand in the same way as we did to learn Flemmings Left hand rule (assuming you have your mouse in your right hand!) in physics at school to work out the required axis of rotation at 3:
Bricscad Ucsb
This is a useful method of setting up a facade UCS if your job isn’t aligned to the WCS : don’t forget TheoLt’s Default Orienation option to orient aligned with a plane which is great for quick starts aligned to a facade.
