2 ways to open Start Menu in Windows 10: Way 1: Open Start Menu with Start button. FYI, the Start button (as shown in the following screen shot) is back in Windows 10. Therefore, you can click it to immediately open the Start Menu. Way 2: Open Start Menu by use of Windows Logo Key. If you are a Windows XP or Windows 7 user, you might be used to the My Computer option in the start menu. In general, the My Computer option in the start menu is widely used not only to access the File Explorer but also to open the System Properties window and Computer Management window. Default Start Menu for Windows 10 20H2. Ultimately, the start menu is a single point of access to programs, documents and settings, unlike other operating systems which use multiple GUI features to access programs (e.g. A Finder menu, or Program menu), files (e.g. A hard drive or file cabinet icon) and settings (a separate 'Configuration' utility or set of utilities).replaced by a blue Windows.
Applies to
- Windows 10
Looking for consumer information? See Customize the Start menu
In Windows 10 Pro, Enterprise, and Education, you can use a Group Policy Object (GPO) to deploy a customized Start and taskbar layout to users in a domain. No reimaging is required, and the layout can be updated simply by overwriting the .xml file that contains the layout. This enables you to customize Start and taskbar layouts for different departments or organizations, with minimal management overhead.
This topic describes how to update Group Policy settings to display a customized Start and taskbar layout when the users sign in. By creating a domain-based GPO with these settings, you can deploy a customized Start and taskbar layout to users in a domain.
Warning
When a full Start layout is applied with this method, the users cannot pin, unpin, or uninstall apps from Start. Users can view and open all apps in the All Apps view, but they cannot pin any apps to Start. When a partial Start layout is applied, the contents of the specified tile groups cannot be changed, but users can move those groups, and can also create and customize their own groups. When you apply a taskbar layout, users will still be able to pin and unpin apps, and change the order of pinned apps.
Before you begin: Customize and export Start layout
Operating system requirements
In Windows 10, version 1607, Start and taskbar layout control using Group Policy is supported in Windows 10 Enterprise and Windows 10 Education. In Windows 10, version 1703, Start and taskbar layout control using Group Policy is also supported in Windows 10 Pro.
The GPO can be configured from any computer on which the necessary ADMX and ADML files (StartMenu.admx and StartMenu.adml) for Windows 10 are installed. In Group Policy, ADMX files are used to define Registry-based policy settings in the Administrative Templates category. To find out how to create a central store for Administrative Templates files, see article 929841, written for Windows Vista and still applicable in the Microsoft Knowledge Base.
How Start layout control works
Three features enable Start and taskbar layout control:
The Export-StartLayout cmdlet in Windows PowerShell exports a description of the current Start layout in .xml file format.
Note
To import the layout of Start to a mounted Windows image, use the Import-StartLayout cmdlet.
You can modify the Start .xml file to include
<CustomTaskbarLayoutCollection>or create an .xml file just for the taskbar configuration.In Group Policy, you use the Start Layout settings for the Start Menu and Taskbar administrative template to set a Start and taskbar layout from an .xml file when the policy is applied. The Group Policy object doesn't support an empty tile layout, so the default tile layout for Windows is loaded in that case.
Note
To learn how customize Start to include your line-of-business apps when you deploy Windows 10, see Customize the Windows 10 Start layout.
Use Group Policy to apply a customized Start layout in a domain
To apply the Start and taskbar layout to users in a domain, use the Group Policy Management Console (GPMC) to configure a domain-based Group Policy Object (GPO) that sets Start Layout policy settings in the Start Menu and Taskbar administrative template for users in a domain.
The GPO applies the Start and taskbar layout at the next user sign-in. Each time the user signs in, the timestamp of the .xml file with the Start and taskbar layout is checked and if a newer version of the file is available, the settings in the latest version of the file are applied.
The GPO can be configured from any computer on which the necessary ADMX and ADML files (StartMenu.admx and StartMenu.adml) for Windows 10 are installed.
The .xml file with the Start and taskbar layout must be located on shared network storage that is available to the users’ computers when they sign in and the users must have Read-only access to the file. If the file is not available when the first user signs in, Start and the taskbar are not customized during the session, but the user will be prevented from making changes to Start. On subsequent sign-ins, if the file is available at sign-in, the layout it contains will be applied to the user's Start and taskbar.
For information about deploying GPOs in a domain, see Working with Group Policy Objects.
Use Group Policy to apply a customized Start layout on the local computer
You can use the Local Group Policy Editor to provide a customized Start and taskbar layout for any user who signs in on the local computer. To display the customized Start and taskbar layout for any user who signs in, configure Start Layout policy settings for the Start Menu and Taskbar administrative template. You can use the Start Menu and Taskbar administrative template in User Configuration or Computer Configuration.
Note

This procedure applies the policy settings on the local computer only. For information about deploying the Start and taskbar layout to users in a domain, see Use Group Policy to deploy a customized Start layout in a domain.
This procedure creates a Local Group Policy that applies to all users on the computer. To configure Local Group Policy that applies to a specific user or group on the computer, see Step-by-Step Guide to Managing Multiple Local Group Policy Objects. The guide was written for Windows Vista and the procedures still apply to Windows 10.
This procedure adds the customized Start and taskbar layout to the user configuration, which overrides any Start layout settings in the local computer configuration when a user signs in on the computer.
To configure Start Layout policy settings in Local Group Policy Editor
On the test computer, press the Windows key, type gpedit, and then select Edit group policy (Control panel).
Go to User Configuration or Computer Configuration > Administrative Templates >Start Menu and Taskbar.
Right-click Start Layout in the right pane, and click Edit.
This opens the Start Layout policy settings.
Enter the following settings, and then click OK:
Select Enabled.
Under Options, specify the path to the .xml file that contains the Start and taskbar layout. For example, type C:UsersTest01StartScreenMarketing.xml.
Optionally, enter a comment to identify the Start and taskbar layout.
Important
If you disable Start Layout policy settings that have been in effect and then re-enable the policy, users will not be able to make changes to Start, however the layout in the .xml file will not be reapplied unless the file has been updated. In Windows PowerShell, you can update the timestamp on a file by running the following command:
(ls <path>).LastWriteTime = Get-Date
Update a customized Start layout
After you use Group Policy to apply a customized Start and taskbar layout on a computer or in a domain, you can update the layout simply by replacing the .xml file that is specified in the Start Layout policy settings with a file with a newer timestamp.
Related topics
-->OEMs can customize the Start layout by adding an OEM group of tiles to the end of the Start layout. The layout is customized by creating a LayoutModification.xml file. After following the instructions below to customize the Start layout with the LayoutModification.xml file, use Windows Configuration Designer to add the file to the device image. See Add the LayoutModification.xml file to the device for instructions.
The following image shows the default Start layout for Home and Pro SKUs (non-domain joined) with the placement of an example OEM group of tiles. (The down arrow tiles represent apps specified by Microsoft that are dynamically delivered – see below for more details.)
LayoutModification.xml
The LayoutModification.xml file specifies the OEM group, group name, the tiles in the group, what app or website each tile launches, and the size and location of these tiles.
Sample LayoutModification.xml file
The sample LayoutModification.xml file below demonstrates how to pin three medium tiles to the OEM group that appear in a single row and that launch UWP apps. (Note: The AppUserModelID for the apps in this sample are not valid – see below for more details on how to find this ID.)
This XML would create an OEM group that looks like this:
More info:
- To determine the overall look of the Start layout, the default layout is applied based on SKU and region, and then the
LayoutModification.xmlorUnattend.xmlfile is processed. - Comments are not supported in the
LayoutModification.xmlfile. - For an inclusive list of settings that can be configured in
LayoutModification.xml(including those NOT supported for OEM scenarios), other XML examples, and instructions on adding the XML file to the device, see Start layout XML for desktop editions of Windows 10 (Reference). - We recommend placing a backup copy of the file at
C:RecoveryAutoApplyLayoutModification.xmlso it will be restored during a push-button reset.
Customizing the OEM group
The OEM group is three medium tiles wide and up to three medium tiles tall, but can include any supported combination of small, medium, wide, and large tile sizes to fill this space. One full row of medium tiles is visible by default, and the entire tile grid scrolls vertically to reveal more tiles if more than one row of medium tiles are pinned to the OEM group.
Beginning with Windows 10, version 1903:
- The two column layout is deprecated (medium layout).
- The option of four medium tiles (8-cell-wide) per row is deprecated.
- The two OEM groups are consolidated into a single group.
Note: These changes apply to new (or clean install) devices only. Devices that upgrade to Windows 10, version 1903, will not experience a change to their existing Start layout. New accounts created on a device that has been upgraded to 1903 will see the new Start layout, as well as devices that do a push button reset after the upgrade.
Tile sizes and position
start:Tile supports four different values for the Size attribute:
- Small tile (1x1)
- Medium tile (2x2)
- Wide tile (4x2)
- Large tile (4x4)
To position a start:Tile in the group, set the Row and Column attributes values. These attributes determine the position of the upper, left edge of the tile within the group. The 0,0 position is the first row, first column.
For example, the image below shows a sample group with small, medium, and wide tiles and their positioning.
We recommend that your tile layouts don't create the appearance of gaps in the layout.
Group name
Starting with Windows 10, version 1809, the OEM group must include a group name that describes either the OEM name or hardware brand. Exception: the group name can be ommitted if there's only a single row of tiles in the group, and the first tile in the row prominently contains the OEM or brand name or logo.
To set a group name, specify the Name attribute within the AppendGroup element, like this: <AppendGroup Name='OEM Group Name'>
App tiles and web link tiles
Tiles can be configured to launch:
- A Universal Windows or Windows 8/8.1 app (using the
start:Tileelement) - A Windows (Win32) desktop application (using the
start:DesktopApplicationTileelement) - A web link that opens in Microsoft Edge (using the
start:SecondaryTileelement) or the default browser (using thestart:DesktopApplicationTileelement)
Note
Each tile pinned to the Start layout must launch a single app or website. It must not launch a group of apps or be a folder.
Start Menu Folder
App tiles
Use the start:Tile element to pin a Universal Windows app or a Windows 8/8.1 app to the Start layout. To specify the app to launch, set the AppUserModelID attribute of start:Tile to the application user model ID (AUMID) associated with the app. The AUMID is case-sensitive.
Tip
To find the AUMID for an installed app, see Find the Application User Model ID of an installed app.
This example shows how to pin the Windows Calculator app:
Use the start:DesktopApplicationTile element to pin a Windows (Win32) desktop application to the Start layout. There are two ways to specify which application to launch for these tiles:
Set the
DesktopApplicationLinkPathto a path to a shortcut link (.lnk file) to a Windows (Win32) desktop application. The following shows how to pin the Command Prompt desktop application using the .lnk method:Set the
DesktopApplicationIDto the application's ID, if it's known. If the application doesn't have one, use the shortcut link option above. The following example shows how to pin the File Explorer Windows desktop application by specifying the desktop application ID:

Important
In Windows 10, version 1803, all apps must either be pinned to the Start layout, and/or pre-installed using the new region parameter in DISM, otherwise they will be removed on any system that uses that layout. See Preinstall apps using DISM for guidance on using the new parameter.
Web link tiles
Web link tiles can open in Microsoft Edge by using a secondary tile, or the default browser by using a .url file.
To create a web link tile that will open in Microsoft Edge, add a SecondaryTile element to the layout and specify Edge in the AppUserModelID attribute.
To create a web link tile that will open in the default browser, create a .url file:
Right click on Desktop > New > Shortcut
Type a URL such as https://www.fabrikam.com
Click Next
Type a name for the shortcut such as Fabrikam and click Finish. The .url file is saved to your desktop.
Add the .url file to the image in the
%ALLUSERSPROFILE%MicrosoftWindowsStart MenuProgramsfolder, and then add aDesktopApplicationTileelement to the layout:
Configuring Office tiles
Depending on your device and Windows version, you might install different versions of Office.
Current: Office Click-to-Run (C2R)
Beginning with Windows 10, version 1903, install the C2R version of Office using the Office pre-installation kit (OPK). When this version of Office is installed, don't add any Office-related tags to LayoutModification.xml. Windows will automatically detect the Office installation and add the appropriate tiles to Start, in an expandable folder. When a user clicks the expandable folder, the folder expands to show installed Office tiles.
Deprecated: Office Click-to-Run (C2R) for devices with downgrade facilitiation
For Windows 10 Pro standard versions (1809 and 1803 only, does not apply to 1903 or later) that include downgrade facilitation to Windows 7, add the following two tags to LayoutModification.xml:
Deprecated: Office 365 Group (Centennial)
For Windows 10, version 1903, this setting is deprecated and shouldn't be used. If a PC is upgraded from Windows 10, version 1809, to Windows 10, version 1903, and a new user account is created, Office tiles will be displayed in the “Productivity” group instead of an 'Office 365' group.
For Windows 10, version 1809, Office Desktop Bridge Subscription is required on all devices where the screen is 10.1 inches or larger and does not include downgrade facilitation to Windows 7. Use the matching Office Preinstallation Kit (OPK) 18.10.
In Windows 10, version 1803, Office Desktop Bridge Subscription is recommended on all devices where the screen is 10.1 inches or larger. Use the matching OPK 16.5.
For these versions only, add the following two tags to LayoutModification.xml:
Deprecated: Office Desktop (Centennial)
In Windows 10, version 1803 only (do not use with 1809 or 1903), this option may be used for devices shipping with Activation for Office (AFO) Perpetual. For this scenario only, add the following two tags to LayoutModification.xml:
Deprecated: Office Mobile
In Windows 10, version 1903, do not install this on any device, regardless of screen size. Install the C2R version of Office instead.
In Windows 10, version 1803 or version 1809, required installation of Office Mobile for devices where the screen is less than or equal to 10.1 inches with no bundles/packaged keyboard. For this scenario only: add the following tag to LayoutModification.xml:
Customize the Start layouts for different regions
Use the Region attribute of the RequiredStartGroups tag in the LayoutModification.xml file to specify different Start layouts per region. To learn more, see RequiredStartGroups tag in the Start Layout XML Reference.
Alternatively, use multivariant capabilities in Windows provisioning to specify different Start layouts per region. To learn more, see Use Windows Provisioning multivariant support in the Start Layout XML Reference.
Dynamically delivered apps
Some apps in the Start layout are downloaded dynamically after the Out of Box Experience (OOBE) completes. If the device is on a metered network, or without network connectivity, app downloads are paused, and the user will see down arrows instead of the app name on the app tiles, as in the following image. The downloads start or resume after the network connects.
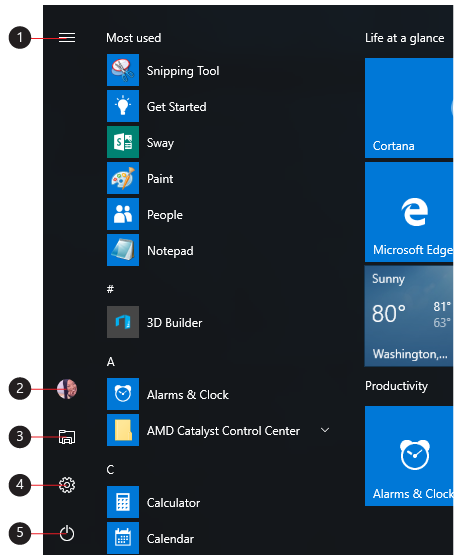
Beginning with Windows 10, version 1903, dynamically delivered apps will only exist on Home and Pro (non-domain joined) SKUs. Pro SKU variants (domain-joined), Enterprise, and EDU SKUs will not receive programmable tiles.
OEMs can also optionally specify whether dynamically delivered apps appear on devices used by Commercial customers on the Pro SKU. The following modification may only be used in the LayoutModification.xml file for commercial devices:
If this property is set, devices that ship with the Pro SKU will be treated as Commercial, meaning they will receive the Enterprise Start layout with fewer tiles and no dynamically delivered apps even if the end user doesn't join a domain during OOBE. This property may not be used for Home SKU, nor may it be used for Pro SKU devices that may be used by consumer customers.
Additionally, dynamically delivered apps will begin to transition to a 'click-to-install' delivery mechanism. After OOBE, app and game programmable tiles will appear, but the app or game will not yet be downloaded to the device. When a customer launches a 'click-to-install' app or game in Start, that specific app or game will download to the device without redirecting the user to the Store (assuming the user is connected to the internet). Not all apps and games will transition to 'click-to-install' immediately.
Note: Due to government regulations, beginning with Windows 10, version 1809, dynamically delivered apps and games have been disabled for devices that select the China region during OOBE.
Start Menu Windows 10
First run tasks
First Run Tasks are background tasks that are active when the user first signs into Windows. First Run Tasks are not available in LayoutModification.xml. However, you can still use them by including an Unattend.xml file with StartTiles tags using the same AppID as in LayoutModification.xml.
If the AppendGroup tag is present in LayoutModification.xml, it will override Unattend.xml for all Start pinning. However, if an Unattend.xml StartTiles tag exists for the same AppID as in LayoutModification.xml, the FirstRunTask from Unattend.xml will be respected.
Start Menu X
For example, include a LayoutModfication.xml file specifying an app like this:
Also include an Unattend.xml file specifying the same AppID like this:
Related topics

