Keyframe Animation 2.3. Bring your SketchUp model to life with objects that move by translation, rotation, scale, and reflection. Combine the object animation with SketchUp's Camera, Layer, Section Plane, Shadow, and Style animation. Then export it all to a video. Mar 24, 2021 The free version of the plugin contains countless transitions and effects as well as some useful tools such as Anchor Point Mover, Keyframe Wingman, and Transition Shifter. The Animation Composer Plugin can only be used on Adobe After Effects CS5 and above, so make sure that your version of the software is compatible with the plugin before.
The most loved plugin just got a major update. Now you can add your own stuff.
What’s new
- Completely new user interface. Previews are now in the grid and load much faster. Customisation is now in a separate “Edit” tab.
- User library. Now you can add your own stuff! Learn More
- More items in free version. We have added new presets, effects and precomps.
What's Inside
Pre-packed with the most useful tools.
Presets
Animating your layers with presets is fun. You can try different animations in seconds. Everything is super easy to add, remove or customize.

Transitions

Create mind-blowing cinematography quickly and with no hassle. Add a transition on a cut and voila, magic!
Sound effects
Some of the basic sound effects you have heard here and there. Swooshes, slides, clicks or blasts. All with adjustable pitch.
Text boxes
Auto-scaling and fully customisable. Basic building block of any video. These will never get old.

Social media stuff
If you create videos for social media, these will come handy. The essential call-to-action titles for getting a like, subscribe and more.
Many extensions!
This here is just a tip of the iceberg.
Browse extensionsBrowse your own project files, compositions, MOGRTs, footage and audio files right in Animation Composer.
Animation Composer Pro
Upgrade to Animation Composer Pro to remove the limit.
Quick Start Tutorial
From zero to After Effects hero in minutes.
- Adobe After Effects 2019 (16.1) release.
- MacOS 10.12 and newer. (M1 based Macs are supported)
- Windows 10 1709 and newer.
More coming soon!
Features, products, updates. Subscribe if you don’t want to miss out. No spam, we promise!
Newsletter
Get occasional emails about tips, new products, updates or offers.
No spam, we promise!
By subscribing you agree to your email being stored and used to receive the emails in accordance to our Privacy Policy.
Thank you for downloading Animation Composer!
How about a newsletter?
By subscribing you agree to your email being stored and used to receive the emails in accordance to our Privacy Policy.
Cover image via
Keyframes bring an After Effects project to life, so in this video tutorial, we take an important look at how to work with them.
There are a number of different ways to fine-tune animations via keyframes, from the keyframe assistant to the graph editor. Let’s have a closer look at all of the ways to work with keyframes in Adobe After Effects.
Adjust Values
In After Effects, you can make adjustments to keyframe values via the Timeline and Composition panels. A more precise method for changing a value is by simply double-clicking a keyframe in the Timeline panel. This will bring up a dialog box that includes additional options, such as the ability to view properties via different units.
Change Interpolation
Interpolation influences how a value changes over space and time. With either one or multiple keyframes selected, navigate to Animation and select Keyframe Interpolation. Here you can change the interpolation of both spatial and temporal keyframes. You can even set keyframes to automatically adapt to others by selecting Rove Across Time. This is a pretty in-depth topic, so be sure to check out my tutorial on the subject.
Move Motion Paths
After Effects Keyframe Wingman
A great way to adjust spatial keyframes is to manipulate them directly in the composition panel. Simply click and drag keyframes to reposition them, and make subtle adjustments to motion paths via bezier curves. Add, delete, and further manipulate keyframes with the Pen tool. Dots will give you a quick reference of the speed of an animation, and roving keyframes will automatically adjust in the timeline as you move them around in the composition panel.
Modify Speed
The timeline is an obvious place to make adjustments to keyframe values in time. If, however, you want more precise control over the speed and values of your keyframes, then click on the Graph Editor button. This layout allows users to use bezier curves to make specific tweaks to keyframe speed, velocity, influence, and interpolation. Speaking of velocity, if you’d like to get even more specific with velocity values, select a keyframe and go to Animation > Keyframe Velocity.
View Keyframe Data
There are a number of ways to view keyframe information. The Info panel shows timecode as well as spatial and temporal interpolation. To view all of the keyframes within a Timeline, press the U key. Right-click on a keyframe to get a quick view of the values of the attribute — as well as a number of navigation and selection tools. You’ll also have shortcuts to all of the tools in the Animation menu. Last but not least, check out the Keyframe Assistant menu for a number of creative options.
That’s it! Now go fine-tune those After Effects keyframes.
Interested in the songs we used in this video?
- “You Can’t Lose” by Wolves
- “Ultra Lights” by Cymatix
- “Shine Forever” by Cymatix
- “Hypnotic” by Gyom
- “Razor Trap” by Cymatix
Keyframe Wingman After Effect 2
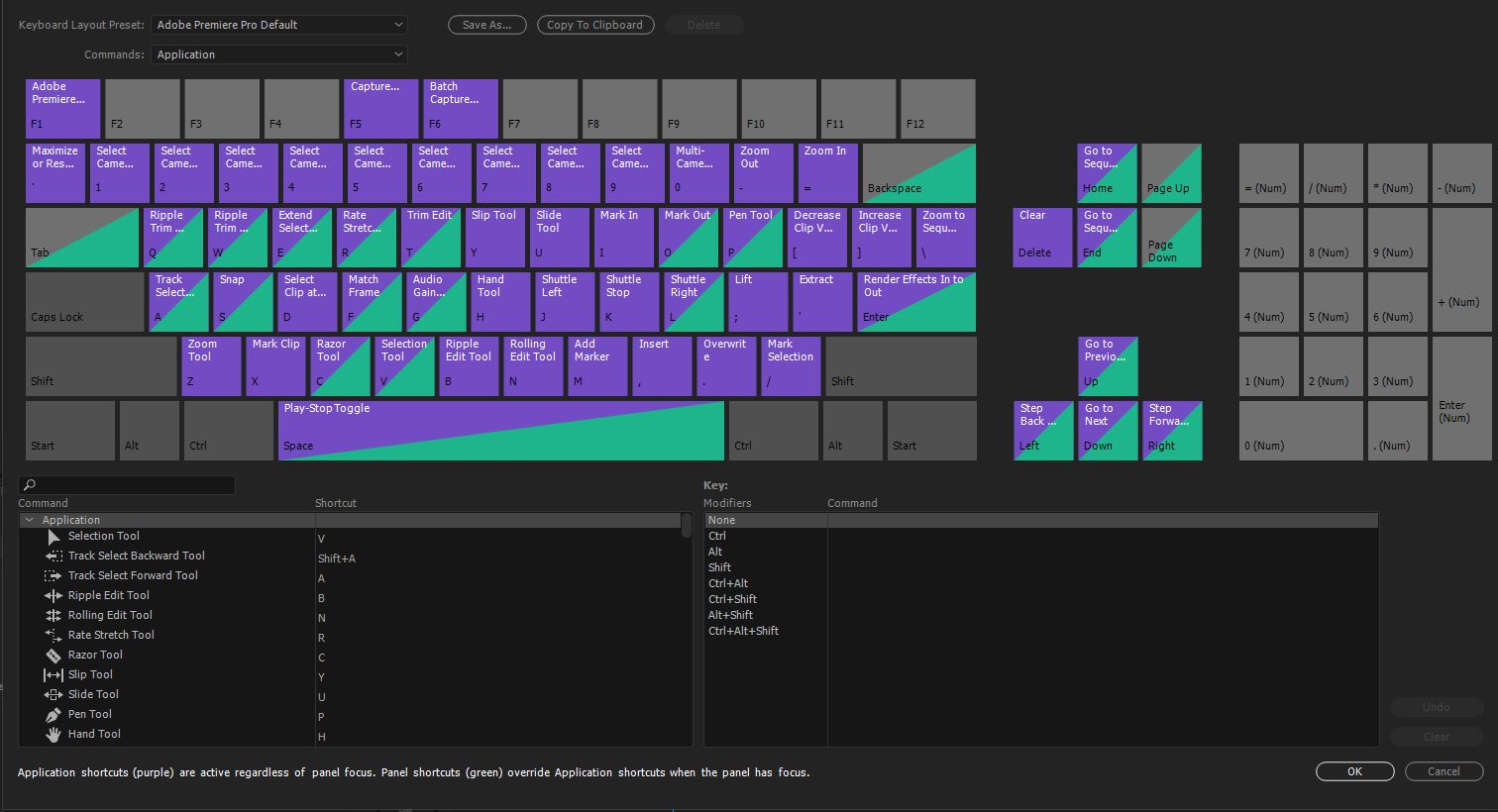
Keyframe Wingman After Effect 5
Looking for more After Effects tutorials? Check these out.
